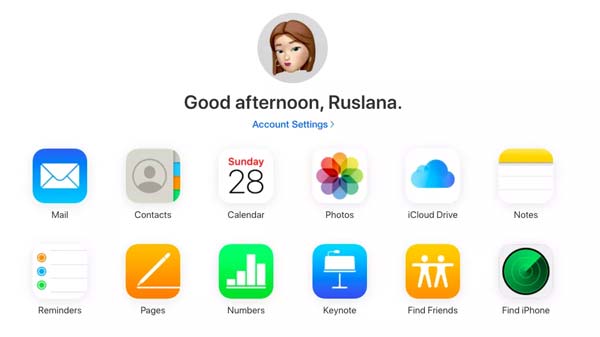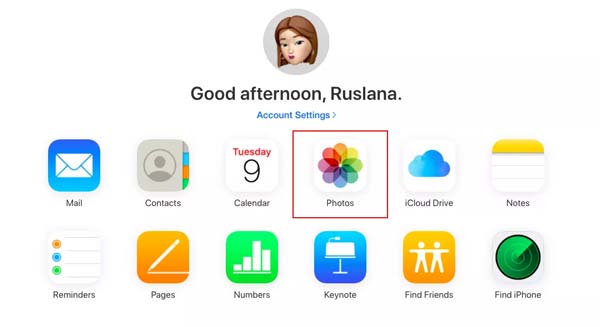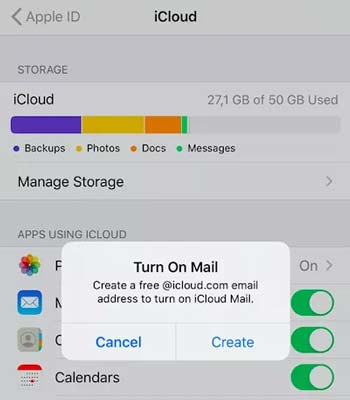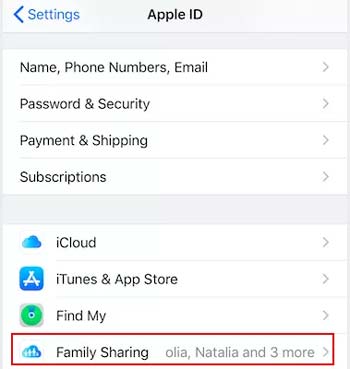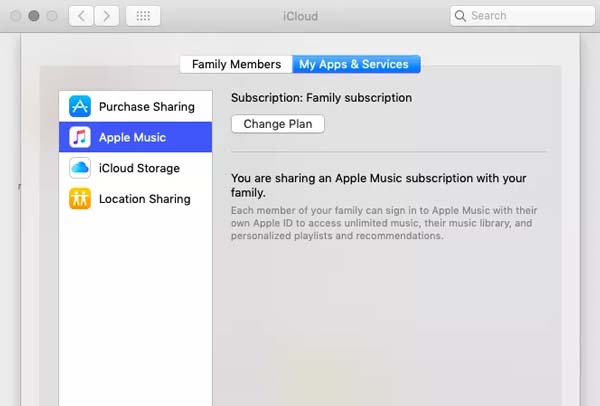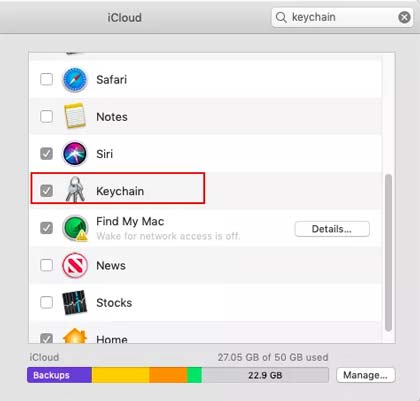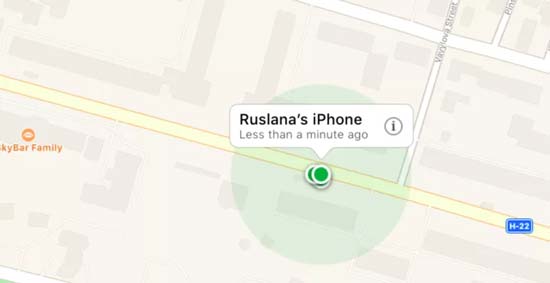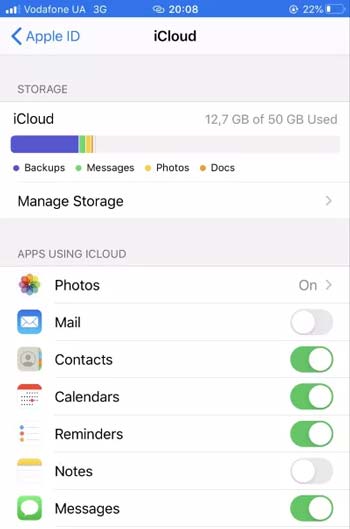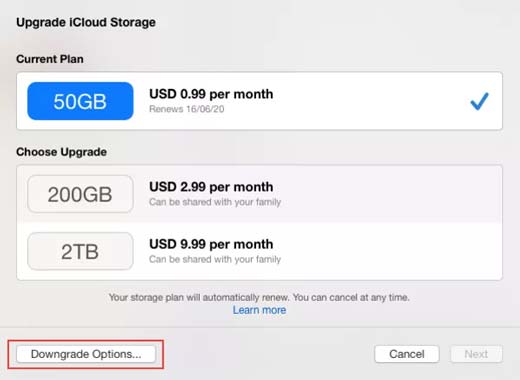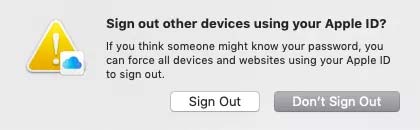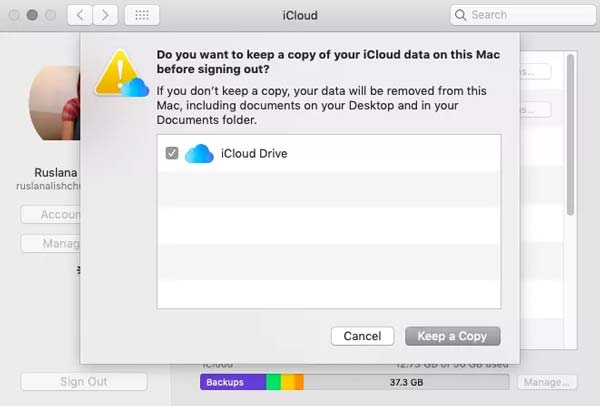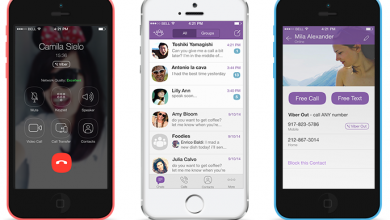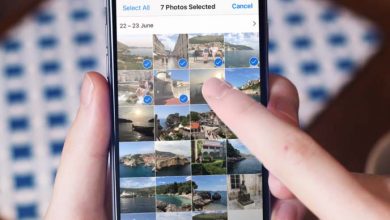iCloud چیست و چگونه از آن استفاده کنیم؟ (برای مبتدیان)
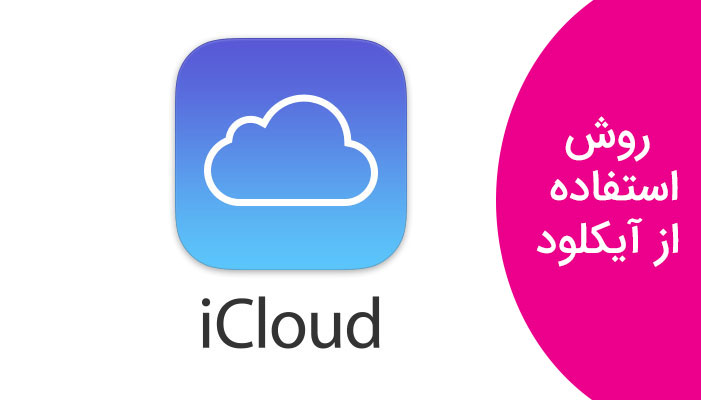
iCloud سرویس مبتنی بر cloud اپل است که به کاربران امکان می دهد عکس ها، فیلم ها، موسیقی، اسناد، برنامه ها، تقویم ها و سایر پرونده های خود را در دستگاه های تلفن خود همگام سازی کنند. تنها چیزی که برای دسترسی به پرونده های خود نیاز دارید، این است که دستگاهتان را به اینترنت متصل کنید.
شما بدون اینکه نیاز داشته باشید تا برای انتقال عکس ها به لپ تاپ مراحل پیچیده ای را انجام دهید، با گوشی آیفون خود می توانید عکس برداری کنید و از طریق Mac به آن دسترسی پیدا کنید. واقعا جذاب به نظر می رسد، درست است؟
ویدیوی آموزشی
اگر ویدیوی بالا را دوست نداشتید یا به اطلاعات بیشتری نیاز دارید به خواندن ادامه دهید:
iCloud چیست و چطور کار میکند؟
بعد از نصب iCloud روی دستگاه iOS و یا Mac، شما باید با استفاده از اپل ای دی تان و از طریق دستگاهها و کامپیوترهای دیگرتان هم وارد اکانت iCloud خود شوید؛ البته فقط یک بار لازم است اینکار را بکنید. به این ترتیب هر تغییری که با استفاده از یکی از این دستگاهها اعمال میکنید در تمام دستگاههای دیگرتان هم ظاهر میشود.
به عنوان مثال، اگر یک آلبوم جدید در بخش “تصاویر” دستگاه Mac بسازید، این آلبوم به طور خودکار وارد بخش تصاویر سایت iCloud.com در مرورگر های Mac، ویندوز، دستگاه های iOS، اپل واچ و همینطور اپل تی وی تان می شود.
علاوه بر این، وبسایت iCloud.com نسخههای اینترنتی و آنلاین مهمترین نرمافزارهای iOS و Mac مثل پیامرسان یا ایمیل، تقویم و یادآورها را در اختیارتان می گذارد. میتوانید با استفاده از هر مرورگری به این نسخه های اینترنتی دسترسی پیدا کنید.
حتی اگر دستگاهتان Mac و یا iOS نباشد و فقط با ویندوز کامپیوتر کار کنید، باز هم میتوانید بهکمک مرورگرتان به iCloud دسترسی داشته باشید و از امکان ذخیرهسازی یادداشتها، مخاطبین، صفحات، شمارهها و مطالب اصلی استفاده کنید و به درایو iCloud نیز دسترسی داشته باشید.
برای ثبتنام در iCloud ، به یک اپل ای دی نیاز دارید. اگر اپل ای دی ندارید میتوانید موقع ثبتنام یکی بسازید. iCloud در شروع کار پنج گیگابایت فضای رایگان برای ذخیره دادهها به شما هدیه میدهد و میتوانید در آینده در ازای پرداخت مبلغ کمی به صورت ماهیانه، این فضا را بیشتر کنید.
نکته: برخی از امکانات iCloud روی سیستمهایی که از حد مشخصی ضعیفترند فعال نمیشوند. علاوه بر این ممکن است iCloud در همهی مکانها در دسترس نباشد و بسته به مکانی که در آن هستید امکانات آن تغییر کند.
چگونه از iCloud استفاده کنیم؟
برای استفاده از iCloud، به دو مورد نیاز دارید – Apple ID و دستگاهی برای ورود به سیستم. پس از تنظیم آنها، می توانید فایل های خود را به صورت خودکار در iCloud ذخیره کرده و از سایر دستگاه های Apple به آنها دسترسی داشته باشید.
اگر هنوز Apple ID ندارید، حتما برای خود یکی ایجاد کنید. هنگام راه اندازی دستگاه جدید، از شما خواسته می شود با ورود به سیستم iCloud وارد سیستم شوید. اگر این مرحله را رد کرده اید یا از سیستم خارج شده اید، همچنان می توانید این کار را در تنظیمات انجام دهید.
در iPhone یا iPad:
- به تنظیمات بروید و گزینه Sign in یا ورود به سیستم iPhone یا iPad خود را انتخاب کنید.
- Apple ID و رمز ورود خود را وارد کنید.
- کد تأیید شش رقمی که به موبایلتان یا شماره تلفنی ارسال شده است را وارد کنید.
در Mac:
- تنظیمات سیستم را باز کنید و روی Sign in یا ورود به سیستم کلیک کنید. در macOS Mojave یا قبل از آن به تب iCloud بروید و شناسه Apple و گذرواژه خود را وارد کنید.
- کد تأیید شش رقمی که برای تکمیل ورود به دستگاه یا شماره تلفن معتمد ارسال شده است را وارد کنید.
نحوه دسترسی به iCloud
بیایید با اصول اولیه شروع کنیم: شما می توانید از طریق iPhone و iPad ، Mac یا در مرورگر وب به iCloud دسترسی پیدا کنید. نحوه کار:
از طریق iPhone و iPad:
- به تنظیمات بروید و گزینه account name یا نام حساب خود را انتخاب کنید.
- به دنبال تب iCloud باشید.
- بخش کنار برنامه ای که می خواهید با iCloud خود همگام سازی کنید را انتخاب کنید.
در Mac:
- به System Preferences — iCloud بروید.
- کادرهای کنار برنامه هایی را که می خواهید اضافه کنید یا از iCloud خود حذف کنی ، علامت بزنید یا علامت آن ها را بردارید.
از طریق مرورگر خود:
- به icloud.com بروید.
- با Apple ID و رمز ورود خود وارد سیستم شوید.
- برای مدیریت آن، روی هر برنامه از لیست کلیک کنید.
نحوه دسترسی به iCloud Photos
با استفاده از iCloud Photos ، می توانید به عکس ها و فیلم ها در دستگاه های Apple خود دسترسی داشته، مشاهده کرده و به اشتراک بگذارید.
از طریق iPhone و iPad:
- برنامه Photos را باز کنید
- بخش آلبوم ها را انتخاب کنید تا موارد اخیر، آلبوم های من، آلبوم های به اشتراک گذاشته شده، افراد و مکان ها و سایر آلبوم ها را ببینید.
از طریق Mac:
- برنامه Photos را باز کنید.
- از نوار کناری سمت چپ به سمت پایین بروید و انتخاب کنید که به کدام عکس ها دسترسی پیدا کنید.
از طریق مرورگر خود:
- icloud.com را باز کنید
- با آدرس ایمیل و گذرواژه Apple ID وارد سیستم شوید
- روی نماد Photos کلیک کنید
ضمناً، اگر می خواهید عکس های خود را از iPhone به Mac منتقل کنید، این راهنما را در مورد نحوه کار با عکس با و بدون iCloud بررسی کنید.
چگونه ایمیل iCloud خود را بررسی کنم؟
قبل از دسترسی و بررسی iCloud Mail ، باید یک حساب ایمیل با iCloud ایجاد کنید. پس از فعال کردن آن از طریق تنظیمات در iPhone یا System Preferences در Mac ، از شما خواسته می شود که یک حساب icloud.com@ رایگان ایجاد کنید.
برای بررسی ایمیل iCloud:
- مرورگر دلخواه خود را باز کنید و به icloud.com بروید.
- با Apple ID و رمز ورود خود وارد سیستم شوید.
- روی نماد iCloud Mail کلیک کنید.
iCloud Drive چیست؟
با استفاده از iCloud Drive ، می توانید به صورت خودکار فایل ها را از دسکتاپ، اسناد و سایر پوشه ها در iCloud ذخیره کنید. و این کار، بدون نیاز به انتقال داده به صورت دستی در دستگاه های Apple خود است. با استفاده از iCloud Drive ، می توانید به همه پوشه های ذخیره شده از طریق همه ابزارها و وب دسترسی داشته باشید. مزیت جالب دیگر آن، این است که می توانید برای کار روی برخی از فایل ها، مواردی که به شما بیشتر کمک می کند را اضافه کنید.
چگونه از iCloud Backup استفاده کنیم؟
iCloud Backup اطلاعات موجود در iPhone و iPad شما را کپی می کند. هنگامی که دستگاه شما در iCloud پشتیبان از فایل هایتان تهیه می کند، شما می توانید به راحتی دستگاه جدیدی را تنظیم کرده یا اطلاعات موجود را در دستگاه قبلی را بازیابی کنید.
iCloud همچنین روشی مناسب برای پشتیبان گیری از برخی از پرونده ها و پوشه ها در Mac شما فراهم می کند؛ در این راهنمای گام به گام اطلاعات بیشتری را می توانید در مورد این موضوع بخوانید. علاوه بر این، اگر بیشتر به کارهای تجسمی علاقه دارید، این راهنمای کوتاه اپل را در iCloud Backup را نیز می توانید بخوانید.
به اشتراک گذاری family iCloud
Family Sharing به شما و حداکثر ۵ نفر امکان می دهد چندین ویژگی Apple، خریدهای App Store و iTunes ، موسیقی، فیلم، تقویم، یادداشت ها، ذخیره سازی iCloud و موارد دیگر را به اشتراک بگذارید. برای دسترسی به اشتراک family iCloud ، این کار را انجام دهید:
از طریق iPhone و iPad:
- به تنظیمات بروید و بخش account name یا نام حساب خود را انتخاب کنید.
- به بخش Family Sharing بروید.
- برای ویرایش تنظیمات این بخش، گزینه Add Family Member را انتخاب کنید یا از فهرست موجود روی آن کلیک کنید.
از طریق Mac:
- System Preferences را باز کنید و روی نماد iCloud در macOS Mojave و نسخه های قبلی یا نماد Apple ID در macOS Catalina کلیک کنید.
- روی دکمه Manage Family کلیک کنید.
- برای حذف یا افزودن شخصی، روی دکمه های + یا – در زیر لیست اعضا کلیک کنید.
- برای مدیریت اشتراک های خانواده خود، روی بخش My Apps & Services یا برنامه ها و خدمات من کلیک کنید.
iCloud Keychain چیست؟
iCloud شگفتی های زیادی برای کاربران اپل دارد؛ iCloud Keychain یکی از آن ها است. iCloud Keychain رمزهای عبور شما را به شما یادآوری می کند تا دچار مشکل نشوید. و این فقط مربوط به رمزهای ورود به حساب های اجتماعی شما نیست؛ iCloud Keychain در هر دستگاهی که تأیید کنید اطلاعات کارت اعتباری و رمزهای عبور Wi-Fi را نیز به طور خودکار می نویسد. بیایید ببینیم چگونه می توان آن را روشن کرد.
در iPhone و iPad:
- به تنظیمات بروید و بخش نام خود را انتخاب کنید.
- به تب iCloud — Keychain بروید.
- برای روشن کردن آن، آن اسلاید را روشن کنید.
در Mac:
- بخش System Preferences را باز کنید و روی iCloud در Mojave یا نسخه قبلی یا Apple ID در macOS Catalina کلیک کنید.
- به iCloud بروید و علامت کادر تأیید کنار Keychain را را روشن کنید.
حتما بخوانید: ۱۰ برنامه جالب آیفون که باید نصب کنید
چگونه می توانم از iCloud برای یافتن آیفون خود استفاده کنم؟
ویژگی Find Me در آیفون، اکنون شامل برنامه های Find My iPhone و Find My Friends است. آن ها به کاربران اپل اجازه می دهند تا دستگاه های خود یا آنهایی که به دوستان و خانواده تعلق دارند را به راحتی بر روی نقشه پیدا کنند. علاوه بر این، از این به بعد شما می توانید ابزارهای خود را حتی در صورت آنلاین نبودن نیز پیدا کنید.
برای پیدا کردن iPhone خود با استفاده از iCloud لازم است:
- به سایت www.icloud.com بروید.
- با استفاده از Apple ID و گذرواژه خود وارد سیستم شوید.
- به صفحه Find my Phone بروید.
- رمز ورود Apple ID خود را یک بار دیگر وارد کنید و روی ورود به سیستم کلیک کنید یا Enter را بزنید.
- موقعیت iPhone خود را بر روی نقشه بررسی کنید.
iCloud چقدر فضای ذخیره سازی دارد؟
در تمام دستگاه های Apple خود، ۵ گیگابایت فضای ذخیره رایگان دریافت خواهید کرد. برخی از کاربران به همین اندازه قانع هستند. با این حال، اگر چندین دستگاه دارید، می توانید گزینه های زیر را برای ارتقا در نظر بگیرید:
- ۵۰ گیگابایت: ۹۹c در هر ماه
- ۲۰۰ گیگابایت: ۲٫۹۹ دلار در ماه
- ۲ ترابایت: ۹٫۹۹ دلار در ماه
برای به روزرسانی طرح iCloud خود
در iPhone و iPad:
- به تنظیمات بروید.
- عکس نمایه خود را انتخاب کنید.
- در صورتی که قبلاً فضای اضافی خریداری کرده اید و می خواهید آن را ارتقا دهید یا کم کنید، به تب iCloud بروید. Manage Storage یا مدیریت ذخیره سازی را انتخاب کرده و سپس Upgrade or Change Storage Plan یا ارتقا یا تغییر برنامه ذخیره سازی را انتخاب کرده و کارتان را انجام دهید.
در Mac:
- System Preferences یا تنظیمات سیستم را باز کنید و به تب iCloud بروید.
- روی دکمه Manage در پایین سمت راست پنجره کلیک کنید.
- در گوشه بالا سمت راست روی Buy More Storage کلیک کنید.
- طرح مورد نظر را انتخاب کنید.
در اینجا ما یک برنامه ۵۰ گیگابایتی داریم. اما اگر تصمیم گرفتید که همیشه می خواهید بیش از ۵ گیگ فضا داشته باشید، به یاد داشته باشید که همیشه می توانید. برای جلوگیری از شارژ شدن، باید اشتراکتان را حداقل یک روز قبل از هر تاریخ تمدیدش را لغو کنید. و البته یک هفته قبل، شما در مورد هزینه ای که باید پرداخت کنید، ایمیل دریافت می کنید.
چگونه فضای ذخیره سازی iCloud را پاک کنیم؟
اگر تمایلی به صرف برخی از هزینه های اضافی برای ارتقا plan طرح ذخیره سازی iCloud خود ندارید و فضای کمتری را می خواهید، سعی کنید فضای ذخیره سازی iCloud را پاک کنید. بنابراین، برای آزاد سازی فضای iCloud می توانید مراحل زیر را انجام دهید.
پشتیبان گیری iCloud خود را مدیریت کنید
بسیاری از برنامه های iOS پس از نصب به طور خودکار در iCloud پشتیبان تهیه می کنند. به هر ترتیب، خاموش کردن پشتیبان گیری برای برنامه هایی که گه گاهی استفاده می کنید ایده خوبی است. بعضی از برنامه ها همیشه از آن ها پشتیبان تهیه می شود، بنابراین خاموش کردن پشتیبان iCloud برای آنها امکان پذیر نیست. با این حال، شما می توانید این کار را با بقیه برنامه ها انجام دهید:
در iPhone یا iPad:
- تنظیمات را باز کنید و وارد بخش نمایه خود بشوید و به iCloud بروید.
- روی Manage Storage و سپس Backups کلیک کنید.
- دستگاه مورد نظر را انتخاب کنید.
- پشتیبان گیری برای هر برنامه ای که نمی خواهید را در بخش Choose Data to Back Up خاموش کنید.
- گزینه Turn Off & Delete را انتخاب کنید.
با تأیید گزینه Turn Off & Delete، پشتیبان گیری iCloud را برای برنامه انتخاب شده خاموش کرده و تمام اطلاعات آن را از فضای ذخیره سازی iCloud حذف کنید.
حجم عکس های iCloud خود را کاهش دهید
عکس ها معمولاً فضای بیشتری را اشغال می کنند، زیرا گرفتن آن ها سریعتر و راحت تر از حذف دستی آنها است، درست است؟ هنوز هم، اگر می خواهید فضای ذخیره سازی iCloud را پاک کنید، سعی کنید برخی از عکس های مورد نیازتان را حذف نکنید، اما عکس هایی مانند عکس های با کیفیت پایین یا عکس هایی که یکسان هستند را پاک کنید. بیایید ببینیم چگونه فضای ذخیره سازی iCloud خود را می توانیم پاک کنیم:
در iPhone و iPad:
- برنامه Photos را باز کنید و به آلبومی بروید که می خواهید عکس هایتان را از آن جا پاک کنید.
- بخش Select در بالا سمت راست را انتخاب کنید و عکس ها و فیلم ها را برای حذف انتخاب کنید.
- نماد سطل زباله یا Delete را انتخاب کنید.
در Mac:
- برنامه Photos را باز کنید.
- با فشار دادن دکمه Command (⌘) و کلیک بر روی آن ها، عکس هایی که می خواهید حذف کنید را انتخاب کنید.
- Backspace — Delete را فشار دهید.
از طریق iCloud.com:
- از Mac یا iPad خود به سیستم icloud.com وارد شوید.
- به بخش photos بروید.
- عکس ها یا فیلم ها را برای حذف انتخاب کنید.
- روی نماد سطل زباله در گوشه بالا سمت راست کلیک کنید و سپس Delete را انتخاب کنید.
توجه: این عکس ها و فیلم ها از عکس های iCloud در همه دستگاه ها حذف می شوند. اگر عکسی را به اشتباه حذف کرده اید، نگران نباشید زیرا می توانید آن را در مدت ۳۰ روز از بخش Recently Deleted بازیابی کنید.
بهترین بازیهای رایگان و غیر رایگان گوشی آیفون تا سال ۲۰۲۰ (نظر کاربران جهانی)
چگونه رمز iCloud را تغییر دهیم؟
رمز iCloud برابر است با رمز Apple ID. بنابراین، برای تغییر رمز عبور iCloud خود، مراحل زیر را دنبال کنید:
- System Preferences را باز کنید و روی iCloud کلیک کنید.
- به بخش Security بروید و روی دکمه Change Password در کنار Apple ID Password کلیک کنید.
- رمز ورود جدید را وارد کنید.
- پس از تغییر رمز ورود iCloud پیامی دریافت خواهید کرد که می گوید: “با استفاده از Apple ID خود از سایر دستگاه ها خارج شوید؟” در اینجا گزینه مورد نظر را انتخاب کنید.
متناوباً، می توانید رمزعبور iCloud خود را در اینجا تغییر دهید.
چگونه خطاهای اتصال به iCloud را برطرف کنم؟
هر از گاهی، هر کس ممکن است با ورود به سیستم حساب های Apple خود دچار مشکل شود. بیایید سعی کنیم هنگام اتصال به iCloud خطاها را برطرف کنیم.
آیا Apple ID یا رمز ورود خود را به خاطر نمی آورید؟
با افزایش تعداد رمزهای عبور، فراموش کردن ترکیبات ورود به سیستم iCloud کار چندان سختی نیست. اگر Apple ID یا گذرواژه خود را فراموش کرده اید و نمی توانید وارد iCloud شوید، با دنبال کردن مراحل زیر را انجام دهید تا مشکلتان برطرف شود.
آیا Apple ID شما قفل است یا غیرفعال است؟
همه ما ممکن است تو این موقعیت قرار گرفته باشیم، امیدواریم که با اضافه کردن یک رقم دیگر به رمز عبور، بتوانیم وارد سیستم شویم. خوب، بعضی اوقات خوش شانس می شویم و گاهی اوقات اپل پس از چند بار تلاش برای تایپ نادرست رمز ورود، شناسه Apple را قفل می کند. باز کردن قفل آن به چند مرحله نیاز دارد:
- اگر از احراز هویت دو عاملی یا two-factor authentication استفاده می کنید؛ کد تأیید شش رقمی را می بینید که به طور خودکار در یکی از دستگاه های قابل اعتماد شما نمایش داده می شود یا به شماره تلفن شما ارسال می شود.
- اگر کلید بازیابی یا recovery key دارید؛ از آن برای کمک به شما برای دسترسی مجدد به حساب خود استفاده کنید.
- اگر حساب iCloud شما غیرفعال شده است؛ با پشتیبانی Apple تماس بگیرید.
“تأیید صحت انجام نشد: هنگام اتصال به سرور Apple ID خطایی رخ داد”؟
این پیام لزوماً به این معنی نیست که با Apple ID یا گذرواژه شما مشکلی به وجود آمده است. اغلب اوقات، اتصال نامناسب دلیل این مشکل است. بیایید ببینیم چگونه این مشکل را برطرف کنیم:
- Wi-Fi را روشن و خاموش کنید یا دوباره به شبکه تلفن همراه متصل شوید.
- دستگاه خود را دوباره راه اندازی کنید.
- دوباره وارد شوید.
بررسی صفحه وضعیت سیستم اپل برای تعمیر و نگهداری برنامه ریزی شده که بر iCloud تأثیر می گذارد ایده خوبی است.
چگونه iCloud را خاموش کنیم؟
اگر به پدر و مادر خود MacBook یا iPhone 6s قدیمی خود را می دهید، زیرا یک یک لپ تاپ جدید می خواهید برای خود بخرید، خاموش کردن iCloud برای خود مفید خواهد بود. این کار بسیار ساده است؛ تمام کاری که شما باید انجام دهید این است که از سیستم خارج شوید.
در iPhone یا iPad:
- Settings یا تنظیمات را باز کنید و وارد حساب کاربری خود شوید.
- به پایین بروید و از سیستم خارج شوید.
- رمزعبور Apple ID خود را تایپ کنید و سپس بخش Turn Off را انتخاب کنید.
- داده هایی را که می خواهید یک نسخه از آن را در iPhone یا iPad خود نگه دارید، روشن کنید.
- گزینه Sign Out را انتخاب کنید.
- برای تأیید اینکه می خواهید از iCloud خود خارج شوید یا نه، یک بار دیگر گزینه Sign Out را انتخاب کنید.
در Mac:
- تنظیمات سیستم را باز کنید – iCloud
- روی خروج کلیک کنید.
- قبل از خروج از سیستم یک نسخه از داده های iCloud خود را در Mac خود نگه دارید و کادرهای انتخاب مناسب را علامت بزنید و سپس روی Keep a Copy کلیک کنید.
نکته: قبل از خاموش کردن iCloud در دستگاه خود، بایستی آرشیو یا کپی اطلاعات را ذخیره کنید یا در iCloud روی رایانه خود ذخیره کنید. مسئله این است که پس از خروج از حساب iCloud ، دیگر نمی توانید به خدمات آن مانند iCloud Photos یا Drive دسترسی پیدا کنید یا از آن ها استفاده کنید.
امیدواریم جواب های مورد نظر خود را پیدا کنید و برخی از ویژگی ها و بخش های جدید iCloud را کشف کرده باشید!
۸ تا از جالب ترین برنامه های گوشی آیفون که حتما باید داشته باشید!